Configurar e-mail no Mozilla Thunderbird
Neste guia rápido você encontrará as principais configurações do Mozilla Thunderbird.
O Thunderbird, mesmo sendo uma ferramenta totalmente gratuita, acompanha de perto os recursos presentes no conceituado Microsoft Outlook. Dentre os recursos existentes estão um sistema completo de filtros para as mensagens e o configurador de contas automático, que normalmente solicita apenas o endereço de e-mail e a senha para começar em vez das complexas configurações do servidor.
Para seguir os passos aqui descritos, baixe o Mozilla Thunderbird caso ainda não possua, e realize o processo de instalação.
Criando contas no Thunderbird
Logo após a instalação da ferramenta em sua primeira abertura, já surge uma janela solicitando os dados da conta de e-mail que desejamos configurar.
Caso a caixa de configuração não apareça automaticamente, basta clicar sobre o menu Arquivo, selecionar a opção Novo e clicar no item Conta de e-mail.
Quando solicitado, insira seu nome, o endereço de e-mail, a senha utilizada para acessá-lo e clique em Continuar.
O Thunderbird obtem automaticamente as configurações a partir do email
Se o Thunderbird não conseguir se conectar com sucesso as configurações do seu email, fique atento, pois alguns serviços de e-mail solicitam o e-mail completo como nome de usuário. Para conferir e alterar as configurações conforme necessário, após inserir o e-mail no modo automático e testá-lo, clique sobre o botão Config Manual e ajuste o campo Nome do usuário.
Configuração manual do email, detalhe para o nome de usuário
Impedir que o Thunderbird remova seus Emails do servidor
Para contar com um nível a mais de segurança para as mensagens importantes, podemos configurar o Thunderbird para nunca apagar as mensagens do servidor original, mesmo após apagarmos o conteúdo localmente. Para realizar este procedimento, clique com o botão direito em sua conta cadastrada e na opção Configurar. Em seguida, na guia Servidor, tal como na imagem abaixo.
Certifique-se de que as mensagens não serão apagadas do servidor
Nesta etapa, é importante assegurar que a opção Manter mensagens no servidor esteja marcada, e as seguintes Por no máximo e Até eu excluí-las estejam desmarcadas. Mesmo com esta configuração, o Thunderbird não baixará para o PC e-mails apagados somente nele, diferente dos clientes de e-mail mais antigos que sempre baixavam o mesmo conteúdo, às vezes até duplicando-os.
Qualidades e restrições do Thunderbird
O cliente de e-mail se destaca principalmente pela grande quantidade de recursos e a versatilidade de seu filtro, comparável até mesmo a alternativas pagas, como o Outlook da Microsoft. Como principal ponto negativo está a limitação de 4GB para cada pasta de e-mails, que no Windows é apresentada por apenas um arquivo cada.
Dicas importantes!
Crie várias pastas diferentes no próprio aplicativo para distribuir seus e-mails, evitando assim que a caixa de entrada atinja os 4GB de conteúdo, correndo o risco de ser corrompida;
Descubra o local de armazenamento original dos e-mails clicando com o botão direito no item Pastas Locais. Na guia armazenamento de mensagens aparecerá o local exato no campo Pasta local; copie o endereço fornecido, retire o final Local Folders e cole no Menu iniciar ou endereço de uma pasta aberta;
É recomendável realizar também o backup periódico das mensagens para um HD externo ou DVD, principalmente se a conta de e-mail de sua empresa ou pessoal possui pouco espaço de armazenamento;
Realize o backup antes de formatar o computador.

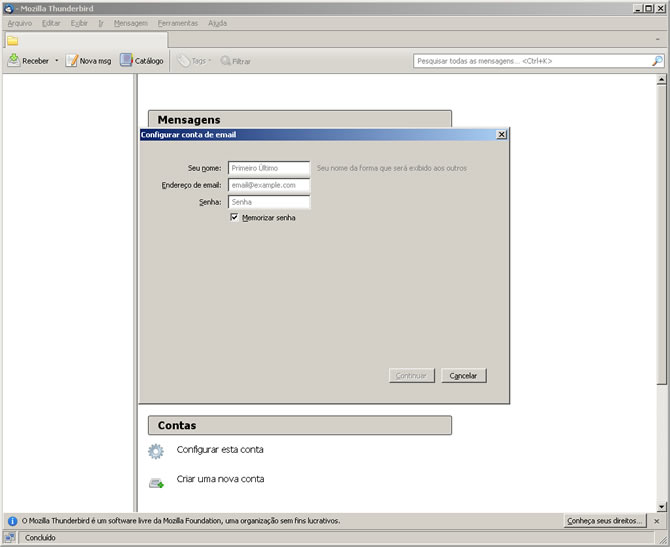

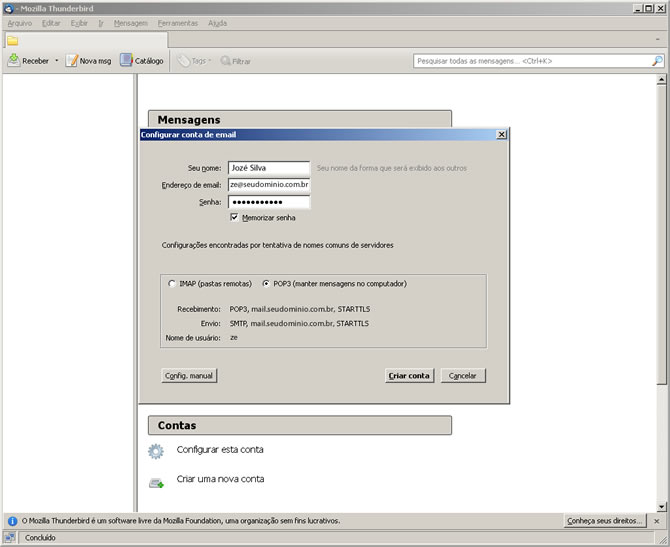
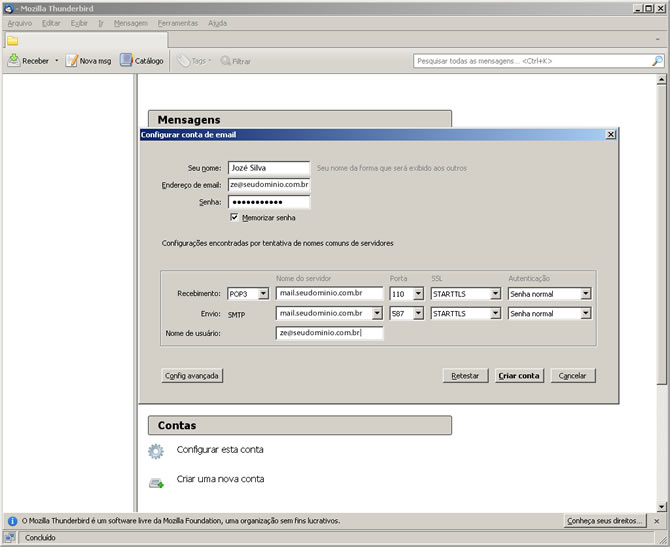

Deixe um comentário